DFL Tech Support
Finding the Stream/DFL 2023 Online Experience Website
Open email from Brushfire/Designed For Life
- Open your email inbox connected to your registration.
- You should have recieved an email from brushfire from the Designed for Life Team, titled “Your DFL23 Digital Pass“
If not, search “Your DFL23 Digital Pass” in the search bar of your inbox, if you are having trouble finding the email.

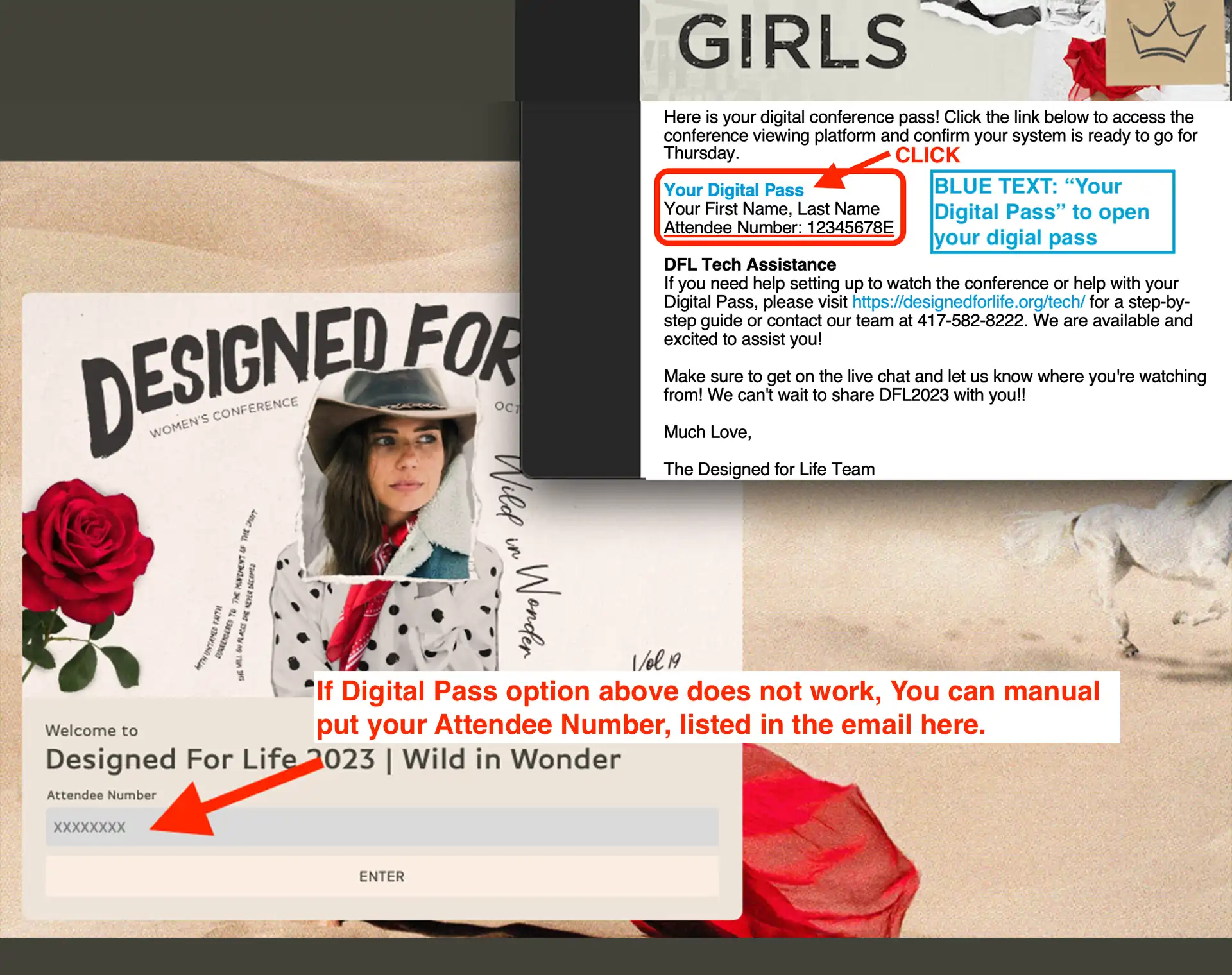
Scroll to Your Digital Pass and Click on ‘Your Digital Pass‘
- Click “Your Digital Pass” to open DFL 2023 Online Experience
- If you see a login screen, as shown below asking for “Attendee Number”.
- You can locate your Attendee number in “Your DFL2023 Digital Pass” Email, Your Digital Pass Your First and Last Name and Attendee number
- If “Your Digital Pass” link does get you too DFL 2023 online
- visit https://online.designedforlife.org/2023
- Enter Your Attendee Number
- Press Enter & enjoy!
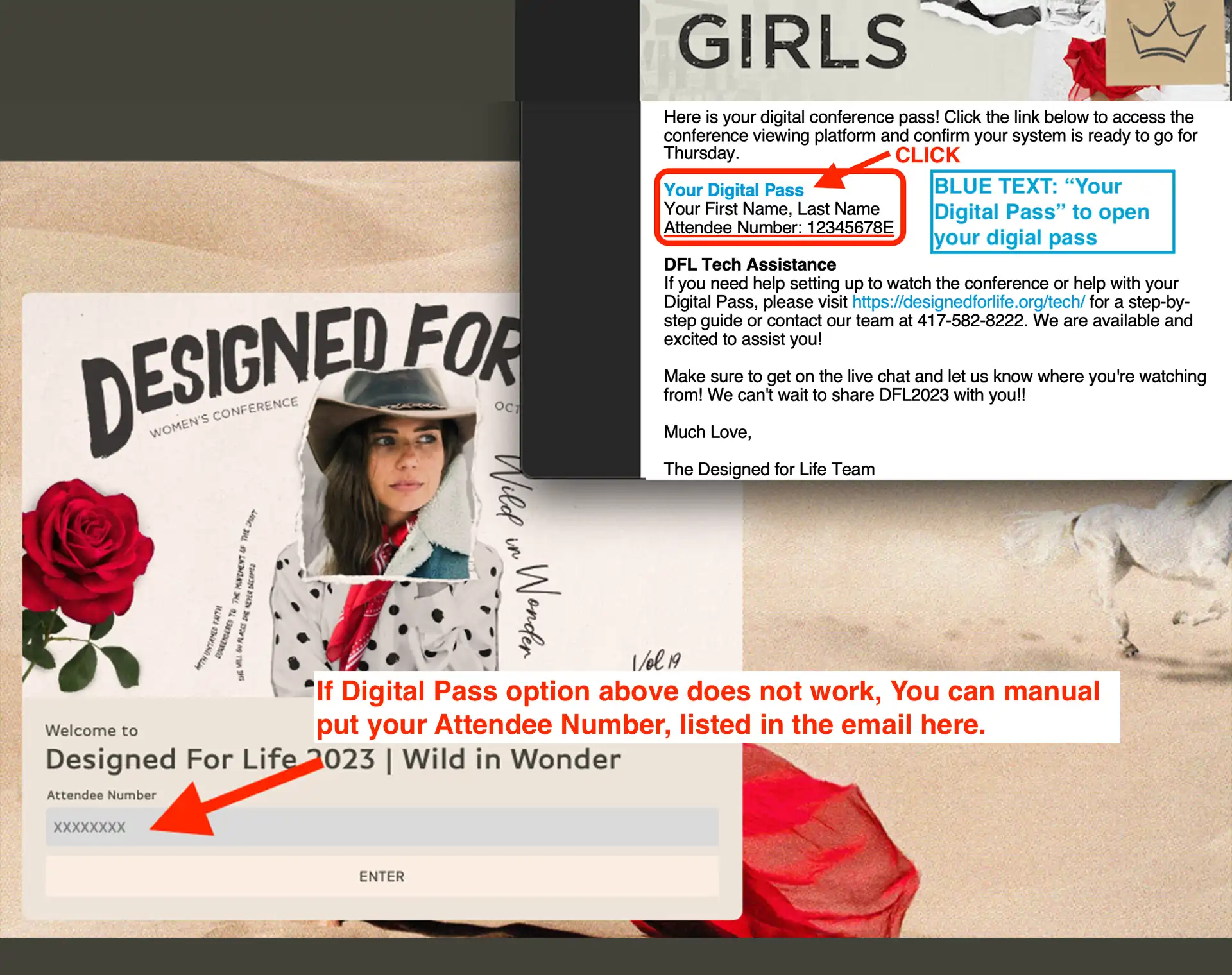
Casting/Connecting Mobile Device to TV
iPhone, iPad or Mac Connection
- Connect your iPhone to the same network as your smart TV, Mac, or Apple TV
- Open Control Center (swip up from the bottom of your screen)
- Tap the Screen Mirroring button.
- Select your TV or Mac from the list.
- Enjoy!
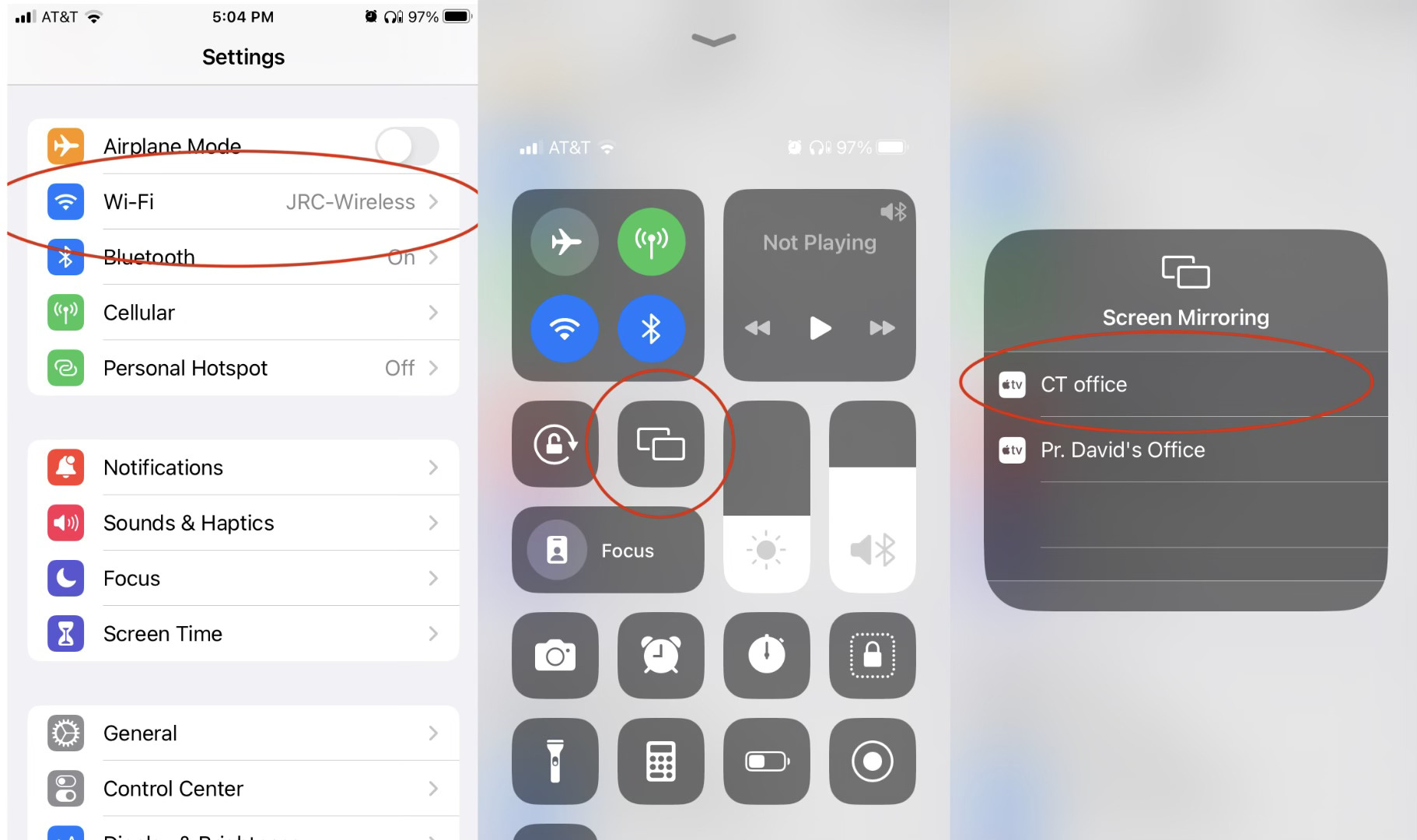
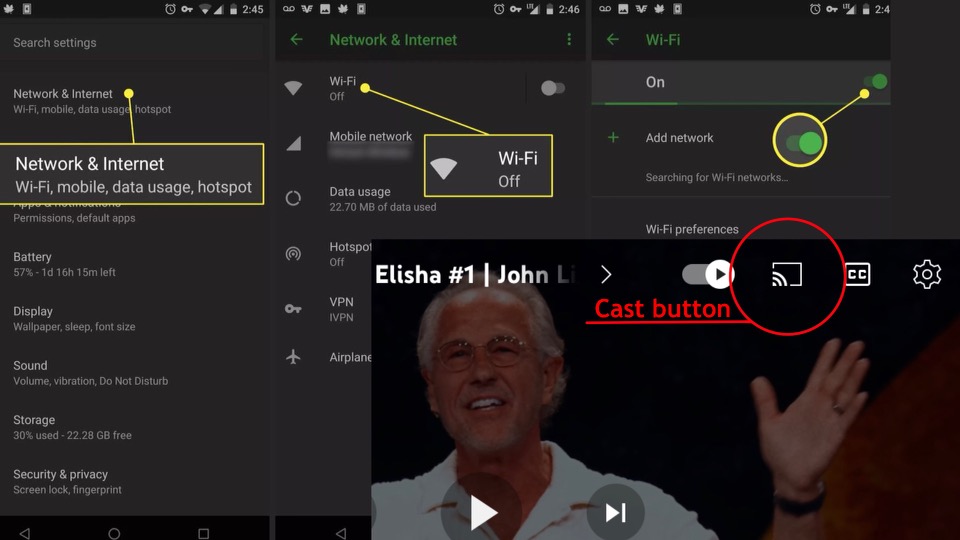
Android tablet or Windows Connection
- Connect your device to the same Wi-Fi network as your TV.
- Open the DFL livestream (if you need help see section above).
- Press cast.
- On your device, select the name of your TV.
- Enjoy!
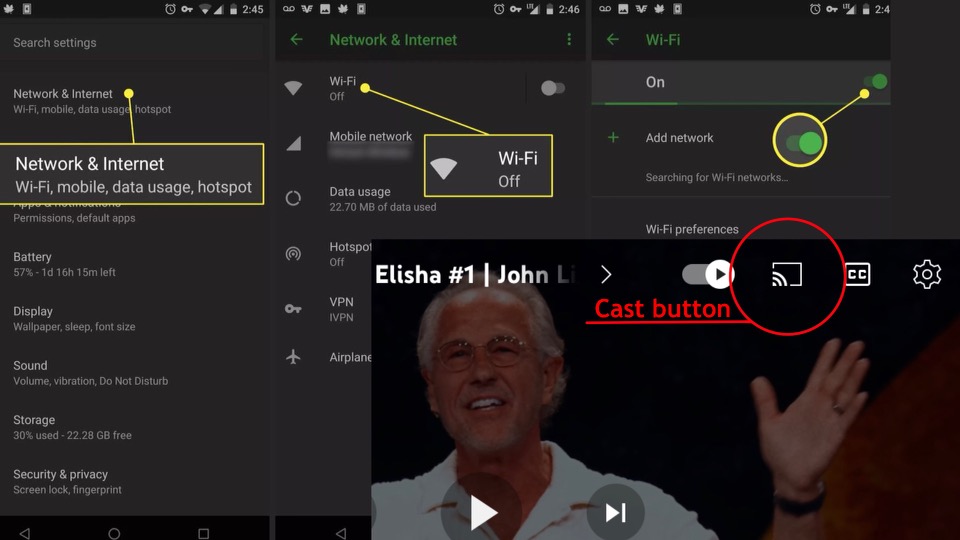
Loading Stream on Smart TV Browser
Load Conference on a Smart TV or Apple TV app Browser
- Search for “Internet” or “Web browser” in your main apps on your smart TV
- visit https://online.designedforlife.org/2023
- Enter Your Attendee Number
- Press Enter & enjoy!
Connecting Desktop/Laptop to TV
Acquire HDMI Cord
- See Conncecting Mobile device above to wireless connect. If unsuccessful use solution below.
- Get your HDMI cord.
Mac users:
2. Get adapter from HDMI to USB C (Example shown in Mac section below).


Plugging HDMI Into TV
- Locate HDMI-in ports on back or bottom of TV.
- Plug one end of your HDMI cord into HDMI port 1 or HDMI port 2.
- Make sure your TV’s input is set to the coorisponding HDMI 1 or 2 (instructions for changing TV’s input below).

Plugging HDMI Into Mac
- Use adapter with USB C cord and HDMI port. Any adapter with these two ports will work! (shown in top left)
- Plug USB C (small cord) into side of Mac
- Plug the HDMI cord into adpater. This is the 0ther end of the same cord you plugged into the TV previously.
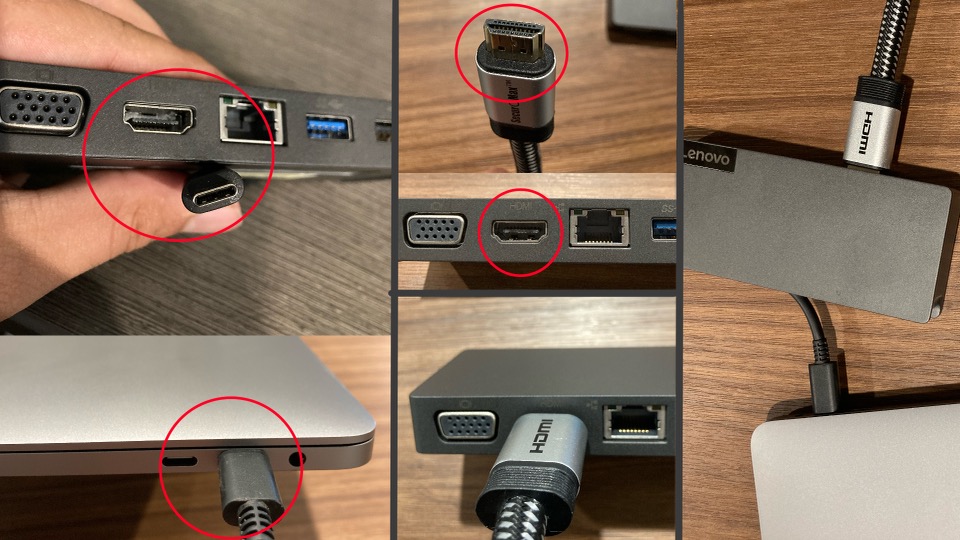

Plugging HDMI Into Windows Computer
- Use the other end of HDMI cord previously plugged into your TV.
- Locate HDMI port on the side of your computer.
- Plug HDMI cord in!

Changing TV’s Input
Using TV remote or TV buttons
1. Locate the “input” button on either your TV remote or TV.
2. Press input button until the screen says “HDMI 1” or “HDMI 2” (according to which HDMI you plugged into).
Note for using TV buttons:
TV buttons are usually located on the bottom or the side of the TV.

Additional Resources
Trouble Shooting
If you are still having issues, try the options below:
1. Restart your device
– Press and hold power button until screen turns off or it shows a restart option (click it)
– Wait 10 seconds, then hold power button until device turns back on
2. Reset home internet
– Unplug your home internet router
– Wait 10 seconds, then plug router back in
– Reconnect your device to internet
3. Load Conference on a Smart TV or Apple TV app Browser
– Search for “internet” or “Web browser” in your main apps on your smart TV
– visit https://online.designedforlife.org/2023
– Enter Your Attendee Number
– Press Enter & enjoy!
4. Note: You can have a max of three devices logged in at a single time. So you can enjoy conference from your Smart TV and jump in on chat on a laptop or smart phone.
Contact Support
For any additional questions or support needs please contact the tech support line at: (417) 582-8222
